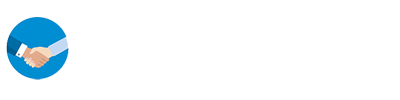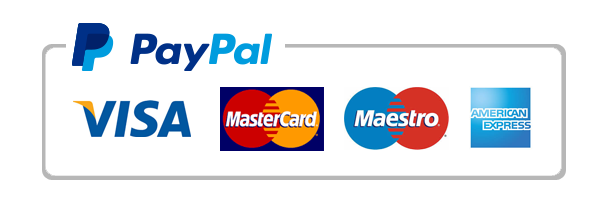Computing Essentials Business,
Get your Assignment in a Minimum of 3 hours
Our academic experts are ready and waiting to assist with any writing project you may have. From simple essay plans, through to full dissertations, you can guarantee we have a service perfectly matched to your needs.
Free InquiryI need help with a Computer Science question. All explanations and answers will be used to help me learn.
In the following project, you will edit a handout that describes a new educational website product that Sturgeon Point Productions has developed for instructors. You will insert text, insert and format graphics, insert and modify text boxes and shapes, change document and paragraph layout, create lists, set and modify tab stops, and insert a SmartArt graphic.
1.Start Word. Download and open the file named aio16_wd_ch12_grader_12g_hw.docx.
2.Type Educational Websites and then press ENTER. Type Sturgeon Point Productions is offering website tie-ins with every educational video title in our catalog, at no additional cost. After the period, press SPACEBAR. Insert the text from the grader data file w012G_Education.docx.
3.Change the Line Spacing for the entire document to 1.5 and the spacing After to 6 pt. To each of the four paragraphs that begin Sturgeon Point Productions, As educators, When submitting, and The video, apply a First Line indent of 0.5”.
4.Change the font size of the title to 50 and the title Line Spacing to 1.0. Center the title. From the Text Effects and Typography gallery, apply the effect Fill; Blue, Accent 1; Shadow to the title.
Note, depending on the version of Office used, the effect name may be Fill; Blue, Accent color 1; Shadow.
5.At the beginning of the paragraph below the title, insert the picture downloaded with your grader files—w012G_Media.jpg. Change the picture Height to 2, and the Layout Options to Square. Format the picture with a 10 Point Soft Edges effect.
6.Use the Position command to display the Layout dialog box. Change the picture position so that the Horizontal Alignment is Right relative to the Margin. Change the Vertical Alignment to Top relative to the Line.
7.Select the five paragraphs beginning with Historic interactive timelines and ending with Quizzes and essay exams, and then apply checkmark bullets.
8.Locate the paragraph below the bulleted list and then click after the colon. Press ENTER and remove the first line indent. Type a numbered list with the following three numbered items:
The title in which you are interested
The name of the class and subject
Online tools you would like to see created
9.With the insertion point located at the end of the numbered list, insert a Basic Chevron Process SmartArt—under Process, in the fifth row, the second layout. In the first shape, type View. In the second shape type Interact and in the third shape type Assess. Select the outside border of the SmartArt. Change the SmartArt color to Colorful Range – Accent Colors 4 to 5, and then apply the 3-D Flat Scene style.
10.Change the Height of the SmartArt to 1 and the Width to 6.5. Change the SmartArt Layout Options to Square, the Horizontal Alignment to Centered relative to the Page, and the Vertical Alignment to Bottom relative to the Margin.
11.Select the days and times at the end of the document and then set a Right tab with dot leaders at 6”.
12.Click in the blank line below the tabbed list, and then center the line. Insert an Online Video. Search YouTube for Pearson Higher Education Learning, and then insert the first video that displays. Change the video height to 1.5.
Note, Mac users, insert the downloaded video file, w012G_Video.mp4. Change the wrapping style to In Line with Text and ensure that the video is centered.
13.Below the video, insert a Rounded Rectangle shape. Change the Shape Height to 1.5 and the Shape Width to 6.5. Display the Shape Styles gallery, and then apply the Subtle Effect – Blue, Accent 1 style.
Note, depending on the version of Office used, the shape name may be Rectangle: Rounded Corners.
14.Use the Position command to display the Layout dialog box, and then change the position so that both the Horizontal and Vertical Alignment are Centered relative to the Margin. In the rectangle, type Sturgeon Point Productions and then press ENTER. Type Partnering with Educators to Produce Rich Media Content and then change the font size to 16.
15.Move to the top of the document and insert a Text Box above the title. Change the Height of the text box to 0.5 and the Width to 3.7. Type Sturgeon Point Productions and then change the font size to 22. Center the text.
16.Use the Position command to display the Layout dialog box, and then position the text box so that the Horizontal Alignment is Centered relative to the Page and the Vertical Absolute position is 0.5 below the Page.
17.Change the text box Shape Fill color to Blue, Accent 5, Lighter 80%. Change the Shape Outline to the same color—Blue, Accent 5, Lighter 80%.
18.Deselect the text box. Apply a Box setting page border and choose the first style. Change the Color to Blue, Accent 5.
Note, Mac users, on the Page Border tab, click the Options button, then under Margin, select Measure from: Edge of Page. Set all four page border margins to 24 pt. Close the dialog boxes.
19.Change the Top margin to 1.25 and insert the File Name in the footer.
"Is this question part of your assignment? We Can Help!"
"Our Prices Start at $11.99. As Our First Client, Use Coupon Code GET15 to claim 15% Discount This Month!!"
Get Started